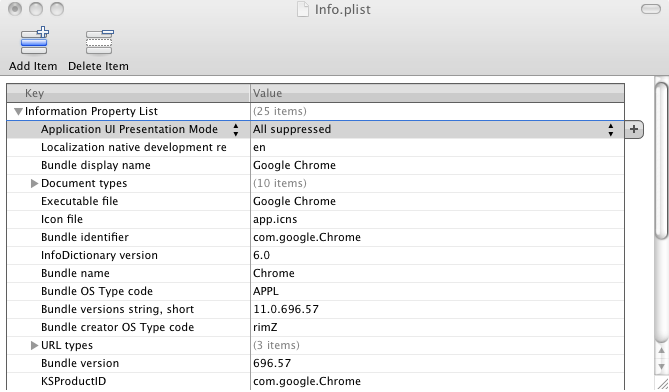Es lógico que sea tan sencillo cambiar el tamaño del dock, e incluso ocultarlo para ahorrar ese enorme espacio de pantalla ocupado.
Lo que no encuentro muy lógico, es que no exista una configuración igual de sencilla para poder ocultar de la misma manera la barra de menú.
Y entiendo que es una barra de gran utilidad y fuente de notificaciones, pero existen circunstancias en las que prefiero quitar de la pantalla todo lo que no sea propio de la aplicación que estoy usando.
Es cierto que en aplicaciones como Photoshop resultaría incluso molesto no tener el menú a la vista, pero existen otras muchas aplicaciones que se benefician de no tener nada alrededor, como es el caso de SketchBook Pro, mi aplicación de dibujo predilecta, donde resulta más ventajoso tener la pantalla de punta a punta convertida en una hoja en blanco.
Entonces, hoy les voy a mostrar cómo poder ocultar la barra de menú individualmente para cada aplicación. Es muy sencillo, rápido y fácil de hacer.
 Primero, elijan la aplicación a la que le quieran dar más espacio en pantalla. Vayan a la carpeta de aplicaciones y, sobre el ícono del programa, elijan “Mostrar contenido del paquete”.
Primero, elijan la aplicación a la que le quieran dar más espacio en pantalla. Vayan a la carpeta de aplicaciones y, sobre el ícono del programa, elijan “Mostrar contenido del paquete”.
Entran a la carpeta Contents y copian el archivo “info.plist” a cualquier ubicación. En este punto, les recomiendo hacer un backup del archivo para evitar posibles dolores de cabeza. le cambian el nombre a “info.txt” y lo abren con el TextEdit (o cualquier editor de texto plano). Copian el siguiente texto citado y lo pegan entre inmediatamente después de <dict>, como en la imagen.
<key>LSUIPresentationMode</key>
<integer>4</integer>
 Ahora simplemente guardan los cambios, le devuelven el nombre original al archivo (info.plist) y lo pegan en la carpeta Contents que abrieron antes, reemplazando el archivo original.
Ahora simplemente guardan los cambios, le devuelven el nombre original al archivo (info.plist) y lo pegan en la carpeta Contents que abrieron antes, reemplazando el archivo original.
Y listo, abran la aplicación, para corroborar que la barra de menú ya no está, pero reaparece al llevar el cursor al extremo superior de la pantalla.
Con el dock y la barra de menú ocultos, sus aplicaciones podrán disponer de todos los pixels que ofrezcan sus pantallas.
Mediante un editor de PLIST: les expliqué cómo modificar los archivos “info.plist” desde el TextEdit, para no tener que descargar nada, pero si quieren, pueden usar un editor de archivos plist. El mejor es Property List Editor, es de Apple y forma parte del paquete Apple’s Developer Tools X Code, o si no quieren descargarse todo el paquete de X Code, también les recomiendo usar PlistEdit Pro. Para hacer lo mismo desde cualquiera de estos programas, hagan click en el botón “Add Child” (en Property List Editor) o “New Child” (en PlistEdit Pro) y, del menú desplegable, eligen la opción “Application UI Presentation Mode” y en la opción de la derecha de la misma fila, seleccionan “All suppressed”.